If you're having difficulty drawing straight lines in Photoshop, this tutorial is for you!
Straight lines are the basis of any design. This tutorial will teach you how to draw straight lines correctly in Photoshop with some expert tips. It's easy once you know what tools to use and how they work!
Drawing straight lines is not as difficult as it seems. With these expert tips, you'll be able to make professional looking designs with ease - like the one on the right!
Everyone you know Download Adobe Photoshop CS3 only at FileHippo
Introduction: What are the best ways to draw straight lines in photoshop?
There are many ways to draw straight lines in Photoshop. You can use any of the methods and tools mentioned in the article.
If you want to draw a perfect straight line, you need to make sure that you have the right tools for the job. For instance, if you want to draw a straight line with two points then it will be better for you to use the Pen Tool than the Line tool because it will be easier for you to add different points on your desired line.
One of these is using a brush and size setting markers. As per Adobe, this method will give you more control over your straight lines and allows you to make them thicker or thinner in order to create a variety of effects.
Which tool is used to draw a straight line in Photoshop?
Photoshop's default tools are typically found in the toolbox. Though it also has its own specialized tools that are specific to different areas of work.
One of these tools is called the Line Tool, which can be used to draw straight lines on images.
Some of the most popular options for drawing straight lines on Photoshop include the Pen Tool, the Rectangle Tool, and the Rounded Rectangle Tool.
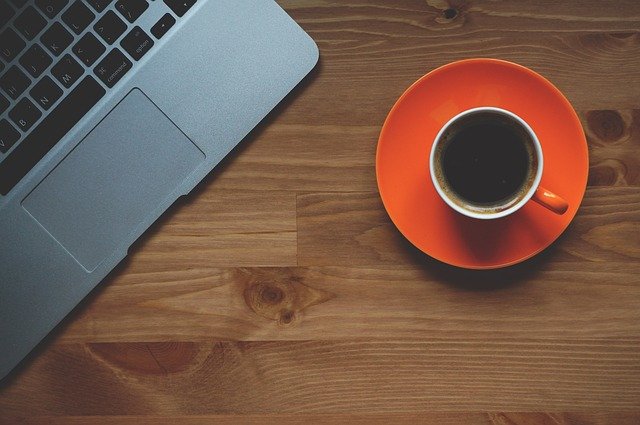
Become an Expert at Drawing Straight Lines Using Photoshop's Pen Tool
Straight lines are the building blocks of many different shapes and designs. By learning how to draw straight lines, you can create anything from straight-edged objects like a rectangle and square to curved objects like a spiral and ellipse.
Drawing straight lines using the pen tool in Photoshop is easy if you have some basic knowledge on how Photoshop works. All you have to do is create a path by clicking on your canvas with the pen tool, hold shift as you drag your mouse, and the Pen Tool will automatically follow where you click.
An expert at drawing straight lines should know that if they want their line to be perfectly straight, they have to move their mouse exactly over the line they want it to follow. This process ensures that there are no curve or bumps in their line.
How To Add Curves To Straight Lines And Shape Your Images Perfectly in Photoshop
There are some curves that you can only do in Photoshop. This tutorial will teach you how to create these curves with the help of some simple shapes.
Adding Curves to Straight Lines
The first curve is created by adding a line to the shape and then connecting it with a curved arrowhead.
The second curve is similar but uses two shapes. The first shape has an arrowhead attached to it, while the second shape has two arrowheads attached together on one end of the line that connects them.

Benefit Draw a Straight Lines in Photoshop
Straight lines are one of the most basic shapes in Photoshop. They are easy to draw and simple to use.
Drawing straight lines can be challenging for some people because they don't know how to use the Pen tool properly. That is why there are now easy-to-use tools like Draw a Straight Line which makes drawing straight lines easy for everyone.
This app will help you draw straight lines with ease. You can also choose between different line types like dotted, dashed, or dashed dashed or solid line.
How do you draw a straight line with pen in Photoshop?
This is a question on how to draw a straight line with the pen tool in Photoshop.
To make it easy, first, make sure you are using the pen tool. It's located at the bottom of the toolbar where the pencil tool is found. Next, choose your brush size if needed and then zoom into your document to determine where you want your line to start and end. Hold down Alt+Shift+MMB (Mac) or ALT+SHIFT+RMB (PC) at the same time to open up your Magnetic Pointer Tool which allows you to draw freehand lines without any guides or grids. Then just move your mouse around so that it creates a continuous line around what looks like an invisible ruler without dragging it across anything else on screen.
